With a brand-new macOS Sierra operating system, Apple has brought in some amazing features like a universal clipboard, Siri, optimized storage, auto-unlock, and much more to improve Mac performance.
Though the new version was not immune to some common Mac problems. In this article, we have discussed 7 common macOS Sierra problems and their solutions to boost your Mac performance.
Common MacOS Sierra problems and their Solutions
1. MacOS Sierra crashes or freezes when installing
If you find your Mac is not responsive to installation or it crashes or freezes when installing then you can follow these quick steps to fix this problem.
- Uninstall or disable the antivirus program on your Mac before you try to install macOS Sierra.
- Create Time Machine backup on your system hard drive.
- Press the power button on your Mac and hold down the shift key.
- Boot your device into Safe Mode and try to install the software again.
- Consider switching from Wi-Fi to the hard-wired connection before you start downloading or installing the program.
2. Free up space
If you are not able to install macOS Sierra on your Mac due to insufficient hard drive space then follow these steps.
- Restart the Mac and boot into the safe mode. To do this, turn off your device, wait for few seconds and press the power button.
- As you hear the startup chime hold down the Shift key until the gray Apple logo appears and release the Shift key.
- In Safe mode find and remove all unnecessary files or move them to Cloud servers or on an external drive to free up some space on your hard disk.
- Restart your device and install macOS Sierra again.
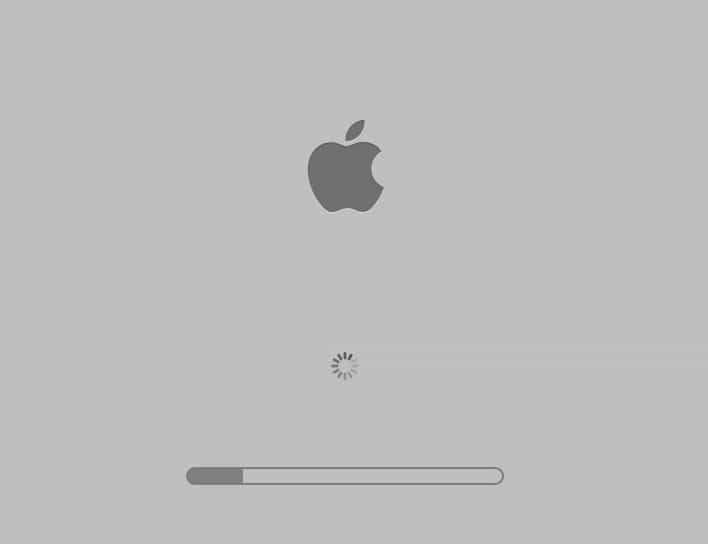
Alternate to these steps, you can use Mac Cleaner apps to instantly find and remove all unnecessary files and apps from your Mac. Mac cleaner apps work on advanced techniques to help you find and remove all unnecessary data to recover disk space.
3. MacOS Sierra won’t start up after the update
If your device gets stuck after the update and refuses to start up then follow these steps.
- Reboot your device and press and hold down Command + Option + P + R keys simultaneously to reset the NVRAM.
- Reset the System Management Controller (SMC) on your Mac by shutting down your Mac, unplugging all cables, wait for several minutes and plug the cables back into Mac, and Startup the system.
- Boot your device into Safe Mode and make sure if you have at least 9GB of free space.
- Also, consider removing all third-party extensions & Kexts on your Mac.
4. Apps damaged and can’t be opened
If you see a “damaged and can’t be opened” message when trying to open some app then follow these steps.
- Find and clean app cache.
- Reset PRAM during Startup.
- Remove all unnecessary plugins.
- Press and hold Command + Option keys.
- Go to Security & Privacy and select the “Allow applications downloaded from Anywhere” option.
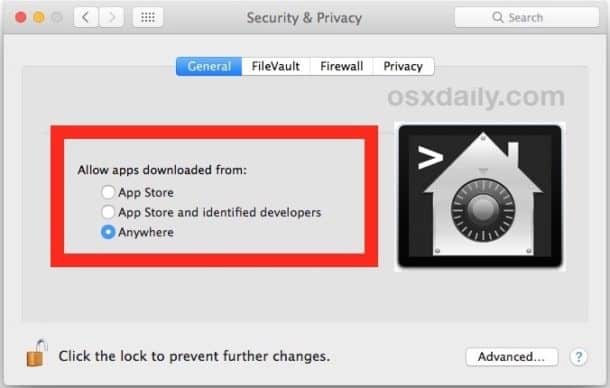
5. Bluetooth not available
When you try to transfer files using Bluetooth on Mac and it says “Bluetooth not available” then follow these steps to fix the problem.
- Remove Bluetooth Preferences by heading to OS X Finder and press Command + Shift + G> find type.
- Head to Library > Preferences > search com.apple.Bluetooth.plist > delete the file and shut down your Mac.
- Reset SMC and Power Functions.
- Turn off Mac, disconnect all peripheral devices and turn it on after few minutes.
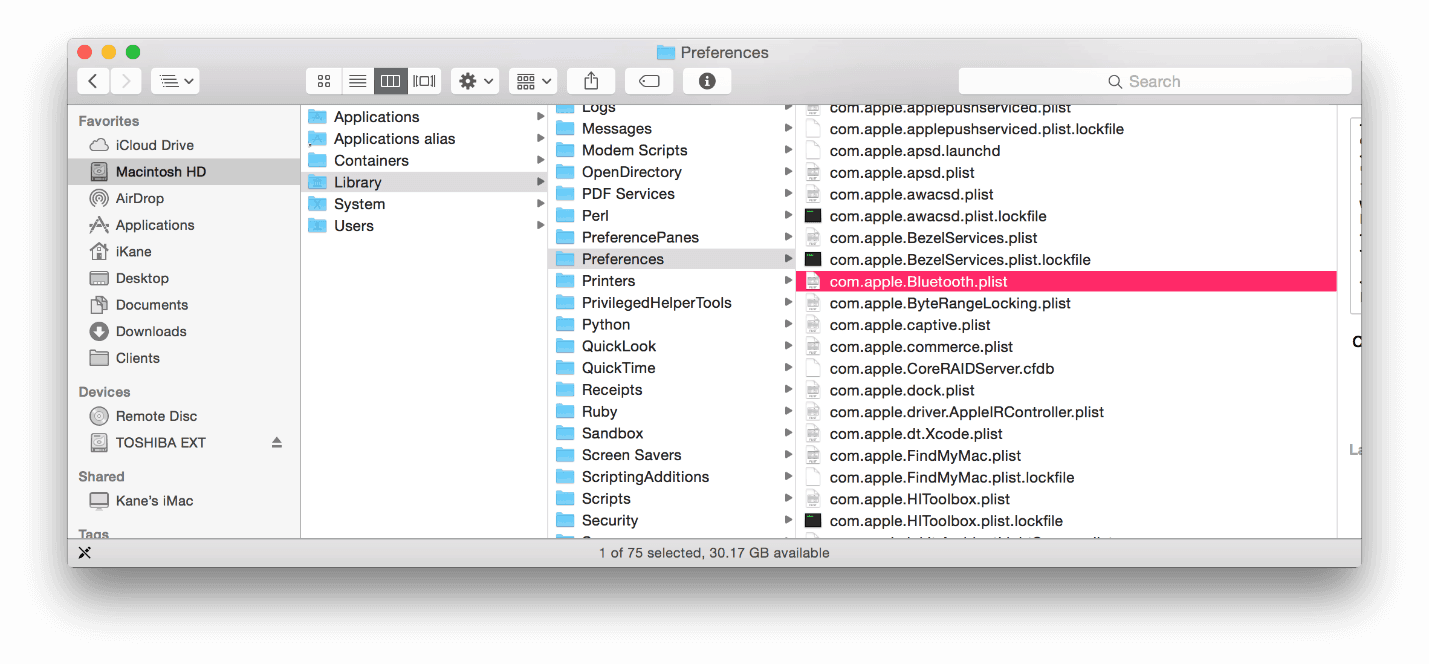
6. Fast battery drain
There are various solutions to fix this issue. Follow the below-mentioned solutions to do this.
- Turn off Spotlight Indexing to avoid significant battery drain by the app.
- Prefer a built-in Safari browser to third-party browsers.
- Adjust Energy Saver settings on your Mac.
- Disable Wi-Fi and Bluetooth when not in use.
- Reduce screen brightness.
- Reset SMC.
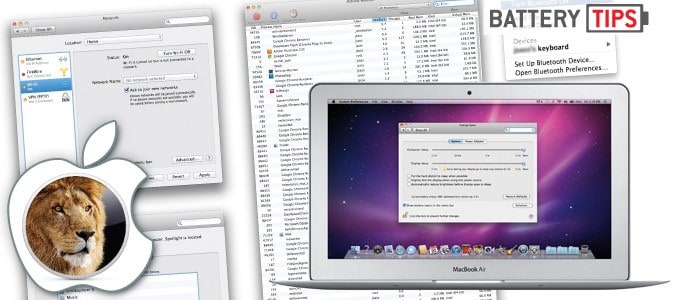
7. Video & color display problem
If you find a random color display when you turn on your system or find other video-related problems then follow these steps to fix the problem.
Reset SMC for iMac
- Shut down Mac.
- The disconnect power cord from the monitor.
- Wait for a minute.
- Reconnect the power cord and start the Mac.

Reset SMC on MacBook with internal battery
- Shout down, Mac.
- Plugin the power adapter.
- Press and hold Control + Shift + Option keys with the Power button simultaneously.
- Release all keys. Here, the power adapter light color will change briefly.
- Boot your Mac normally.

Conclusion
We have discussed a few common macOS Sierra-related problems and solutions here. You can follow the above-mentioned steps to fix some common issues on your Mac. It will not only help you fix some common problems but help you boost your Mac performance.


