A partition is a logical division of a hard drive that allows you to separate and allocate storage space for different purposes. Windows partition management refers to the process of creating, resizing, deleting, and wiping partitions on a Windows computer.
As computer storage capacities continue to grow, the need for efficient disk partition management becomes increasingly crucial. A professional partition manager offers advanced tools and functionalities that enable users to effectively organize, resize, and optimize their disk partitions, ensuring optimal performance and data organization.
With a professional Windows partition manager, users can easily create, delete, and resize partitions to suit their specific requirements. The tool allows for better utilization of available disk space and facilitates seamless data management.
Important points to choose a Windows partition manager
Before exploring different partition manager options, it’s important to assess your requirements and expectations. Consider the following factors when you select a partition manager for Windows 7/8/10/11.
- Features: Determine the specific features you need in a partition manager. Common features include partition resizing, partition creation, partition deletion, merging or splitting partitions, converting file systems, and so on.
- User interface: Evaluate the user interface of the partition manager. Ensure that it is intuitive, user-friendly, and offers clear navigation for easy partition management.
- Compatibility: Verify that the partition manager is compatible with your Windows operating system version. Some partition managers may have limitations or specific requirements for certain Windows versions.
- Ease of using: Look for a partition manager that offers a straightforward and hassle-free partition management experience. It should have clear guided wizards, letting the users easily perform partition management.
- Reliability: Research the reputation and reliability of the partition manager. Read reviews, check user ratings, and seek recommendations from trusted sources to ensure that the software is stable and trustworthy.
Try the best Windows partition manager: AOMEI Partition Assistant
As mentioned before, choosing a powerful and reliable Windows partition manager is essential for managing PC partitions. AOMEI Partition Assistant Standard stands out as an exceptional PC partition manager among many partition managers on Windows 11/10/8.1/8/7/Vista/XP.
In an intuitive and user-friendly interface, this utility offers a comprehensive range of features, including disk cloning, SSD secure erasing, convert MBR to GPT on Windows 10, etc. Under the detailed guidance, making complex partition operations easy to understand and execute. No matter you’re a novice or professional PC user, you can use this tool with ease.
Apart from the normal disk partition functions, this tool also can work as a free PC cleaner, disk format tool, file system converter, and so on.
How to manage disk partitions in Windows 10? Here is the answer.
- Step 1. Install and launch this partition manager on Windows system. The main interface shows an overview of the functions. If there is unallocated space behind the C drive, right-click on it and select “Resize/Move Partition”.
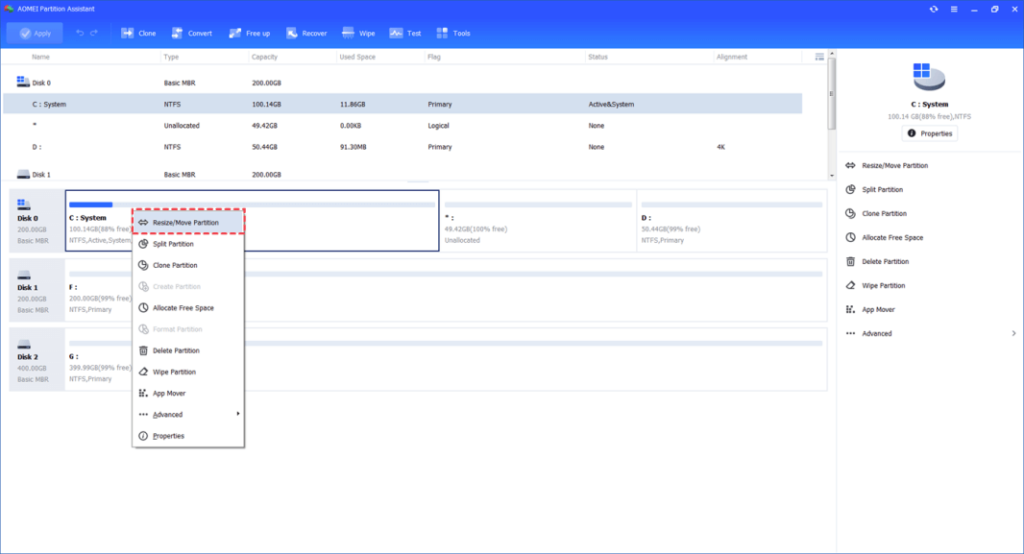
- Step 2. A pop-up window will appear, allowing you to extend the partition. Resize the partition by dragging the mouse driver. Click “OK” once the adjustment is complete.
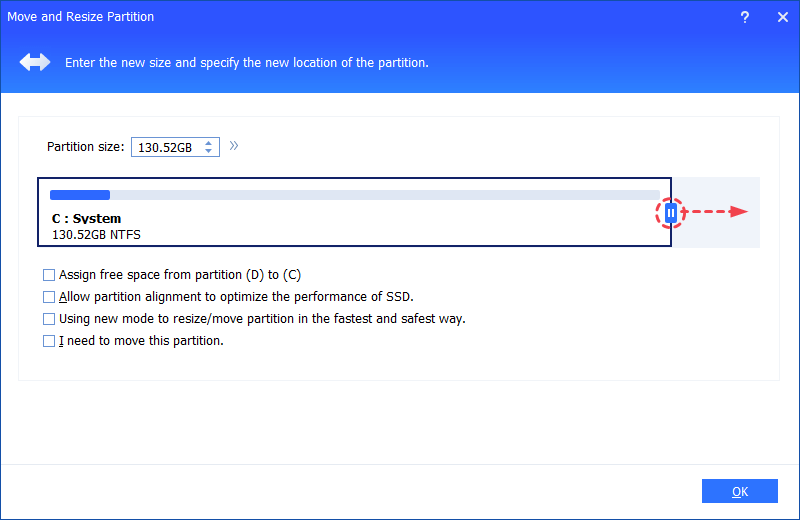
- Step 3. Preview the work in the “Pending Operations” section to ensure everything is in order. When you are satisfied, apply the changes by clicking “Apply” and then “Proceed”.
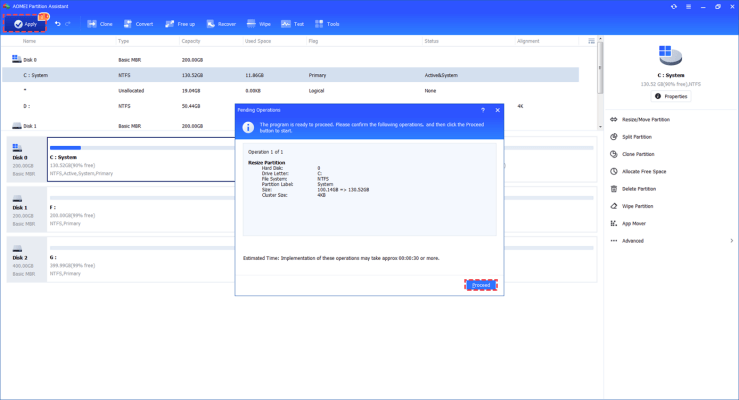
- Step 4. Allow the software to complete the operation. Once the process is successfully executed, you will observe that the C: partition has been expanded as intended.

Note: The software also provides advanced functions like OS migration, dynamic disk management, and managing bootable media, but you need to upgrade to the Professional Version to unlock them.
Verdict
How to find and use a Windows partition manager? By understanding the concepts and utilizing AOMEI Partition Assistant, you can create, resize, delete, and manage partitions effectively. Remember to follow best practices, back up your data, and exercise caution when performing partition operations to ensure a smooth and successful partition management experience.
FAQs about Windows partition manager
Can I partition my hard drive without losing data?
Yes, you can create new partitions without losing data by utilizing unallocated space or using third-party partitioning software that supports non-destructive partitioning.
Can I resize a partition without formatting it?
Yes, you can resize a partition without formatting it by using partition management tools that support non-destructive resizing.
What should I do if I accidentally delete a partition?
If you accidentally delete a partition, immediately stop using the affected drive and utilize professional data recovery software to attempt to recover the lost data.
Can I merge two partitions together?
Yes, you can merge two partitions using advanced partition management software that supports partition merging functionality.
Is it possible to change the drive letter of a partition?
Yes, you can change the drive letter of a partition using the Disk Management tool or third-party partition management software.
