Summary: Sometimes, your external drive fails to mount on macOS Big Sur 11. This non-mounting issue could occur due to varied reasons. You should be aware of those reasons and learn different troubleshooting methods to fix the external drive not-mounting issue.
Also, download this free Mac external hard drive recovery software to recover files lost due to not mounting an external storage medium on macOS Big Sur or earlier versions.
When you connect an external storage drive to your Mac running on macOS Big Sur, the drive mounts and shows up in Desktop, Finder, and Disk Utility. At times, your external drive doesn’t mount and won’t be visible in these places. There could be several reasons your external hard drive or SSD fails to mount on macOS Big Sur.
Reasons for external drive not mounting on macOS Big Sur
- Storage drive has a connectivity issue
- Storage drive’s file system isn’t compatible with macOS Big Sur
- Storage drive’s files system is damaged
- Driver software of the storage drive is outdated
The next sections describe various ways to fix the drive not mounting issue on macOS Big Sur.
Fix External Drive’s Connectivity Issue
To resolve the connectivity problem of your external storage drive, perform the following:
a) Check the LED indicator present on the external storage drive as a visual cue.
b) Unplug the external storage drive and plug it snugly into its correct USB port on your Mac.
c) Connect the drive to a different but compatible USB port on your Mac or use another Mac.
d) Try changing the USB cable or hub to ensure there is no issue with the wiring.
Fix External Drive’s Visibility Preferences
Ensure your external hard drive’s visibility preferences for the Desktop, Finder, and Disk Utility are set correctly.
To fix the visibility preferences for Desktop, do the following:
a) Open Finder from Dock. From the Menu bar, navigate to Finder > Preferences.
b) In the preferences window, click the General tab.
c) In “Show these items on the Desktop,” click the “External disks” checkbox.
d) Check your Desktop to find the icon for the external storage drive.
To fix the visibility preferences for Finder, do the following:
a) From the Finder preferences window, click the Sidebar tab.
b) Under Locations, select the “External disks” checkbox.
c) Check the Finder sidebar to find your external storage drive.
To see your unmounted external storage drive in Disk Utility, do the following:
a) Go to Finder > Applications > Utilities > Disk Utility to launch the application.
b) From the top-left corner, click the View menu and choose Show All Devices.
c) Check the sidebar of Disk Utility to find your unmounted external hard drive.
Check Compatibility of External Drive’s File System on macOS Big Sur
macOS Big Sur 11 supports reading and writing data from an APFS, HFS+, FAT32, and exFAT formatted storage drive. To check the file system format of the external storage drive, do the following:
a) Open Disk Utility and select the greyed-out external drive from the sidebar.
b) Click the Info tab, and you can find the file system format of the storage drive.
In case your external drive is formatted in NTFS, then macOS can read the drive’s content but can’t write anything on to it. If the external drive is formatted in EXT2/3/4, then the drive won’t be visible in Desktop and Finder, but you can find the drive in greyed out state in Disk Utility.
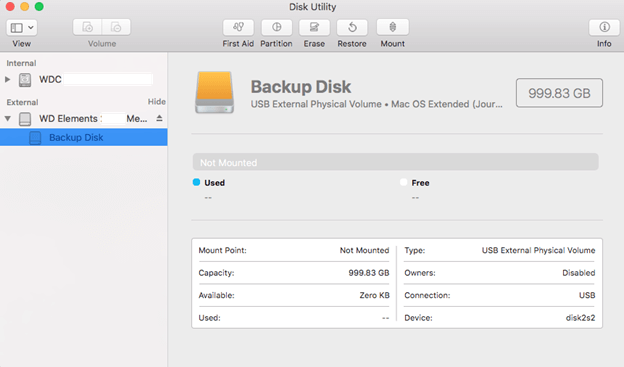
To create cross-compatibility on your external drive in macOS and Windows, do the following:
a) Copy the content from your external drive to a PC.
b) Erase the drive in exFAT file system format.
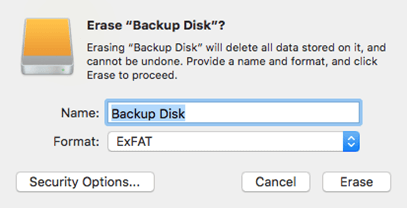
c) Restore the copied content to the external drive.
d) Connect the drive to macOS Big Sur for successful mounting.
Update the Driver of the External Storage Device
Sometimes, due to the driver’s non-update, your external storage drive won’t mount on macOS Big Sur. To resolve the issue, do the following:
a) Visit the official website of the storage device manufacturer.
b) Look for the latest macOS Big Sur compatible driver and install it on your Mac.
c) When the installation is over, check whether your external storage drive mounts successfully.
Repair the External Storage Drive Using Disk Utility
In case your external storage drive fails to mount on your macOS Big Sur due to logical errors, do the following:
a) Launch Disk Utility on your Mac, as explained before.
b) From the sidebar, select the external storage drive, then click the First Aid tab.
c) Click Run to allow Disk Utility to repair the external hard drive. Quit the app once done.
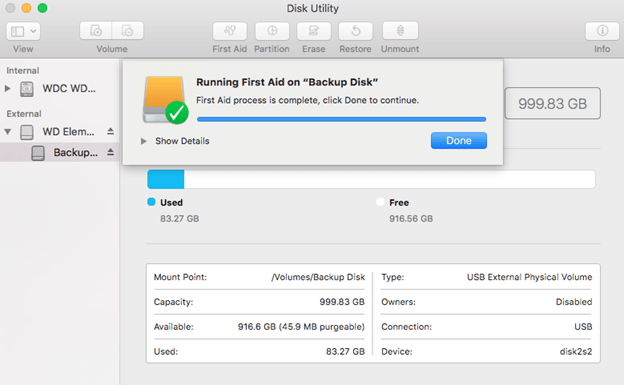
Hopefully, the repaired external drive will mount on your Mac without any trouble.
Recover Files that Are Lost Due to Non-Mounting of External Drive
If your external storage drive is not-mounting and you’ve tried all the methods presented before, then you must try data recovery software on mac to salvage your lost data from the drive. The data recovery steps are explained next:
a) Install and launch *Stellar Data Recovery Free Edition for Mac on your MacBook, iMac, or Mac mini.
b) Erase the external drive using Disk Utility, then restore the recovered files to the storage device.
Now, the newly formatted external drive will mount on your Mac without any trouble.
Stellar Data Recovery Free Edition for Mac can help you scan your non-mounting external storage device, preview recoverable files, and recover up to 1 GB of files. To recover more, you need to upgrade the software to Professional or Premium edition.
Conclusion
Now you know how to fix the external storage drive non-mounting issue on macOS Big Sur. Begin the troubleshooting process by checking the connection of the storage drive with your Mac. If the connection is okay, then check the drive’s visibility preferences. If the settings are perfect, verify whether the drive’s file system is compatible with macOS Big Sur. Even try updating the driver from the storage drive manufacturer’s site. If the file system is corrupt, repair the drive using Disk Utility.
When none of the above methods work, leverage free mac data recovery software to recover files lost due to the non-mounting of the external storage drive; moreover, the software is compatible with macOS Big Sur or earlier.
